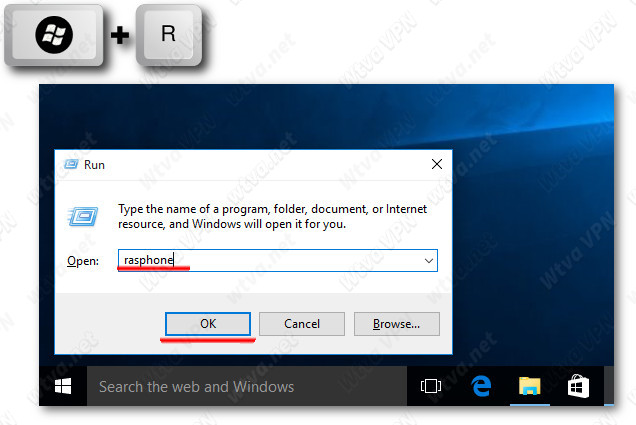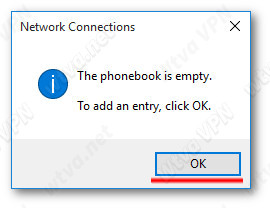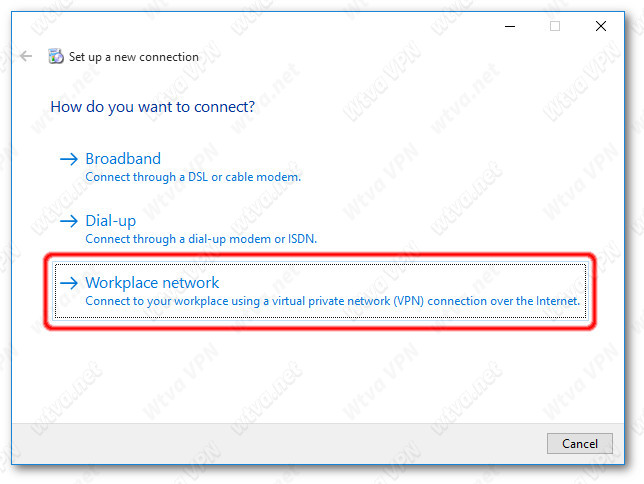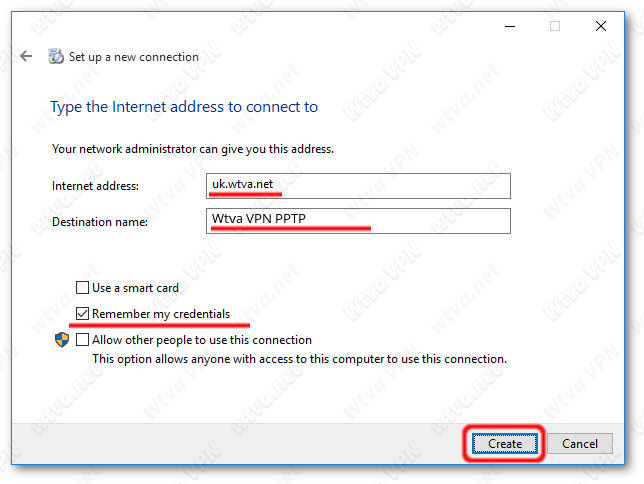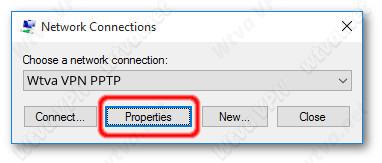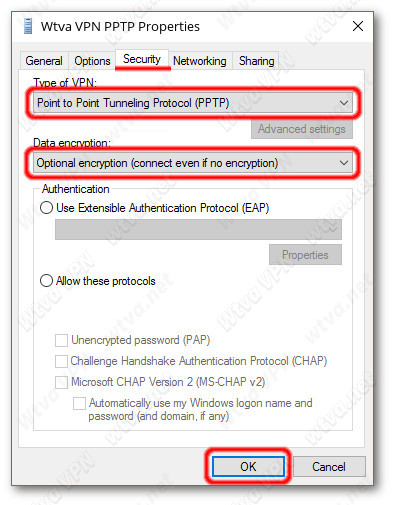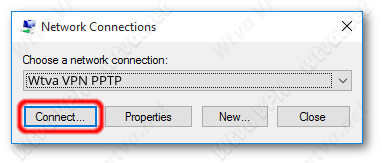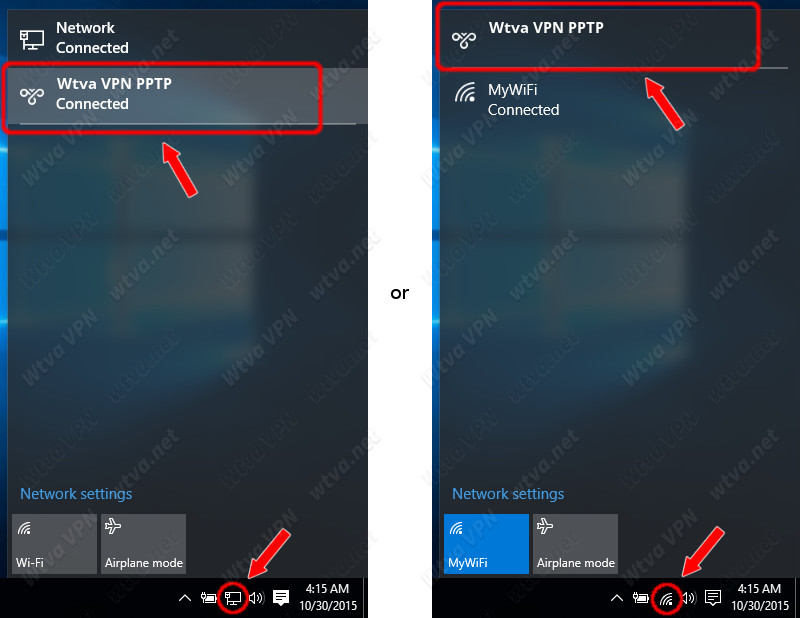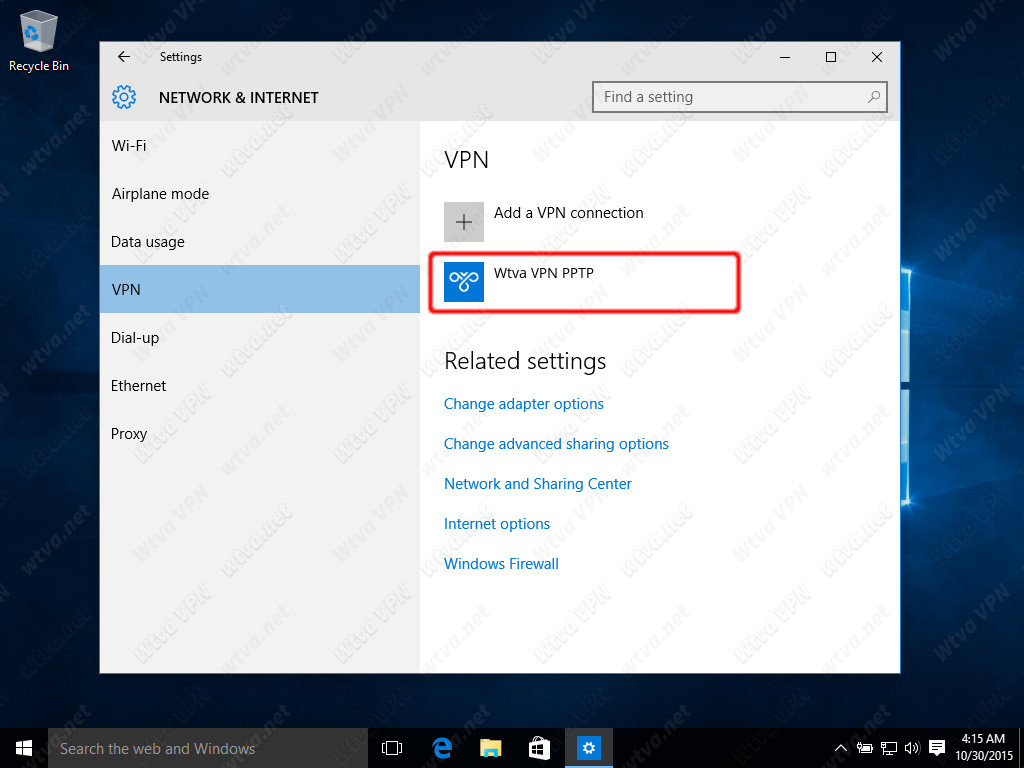Windows 10 - Manual PPTP Connection
1. Hold the WinKey and press R to open the "Run" window,
enter "rasphone", click OK.
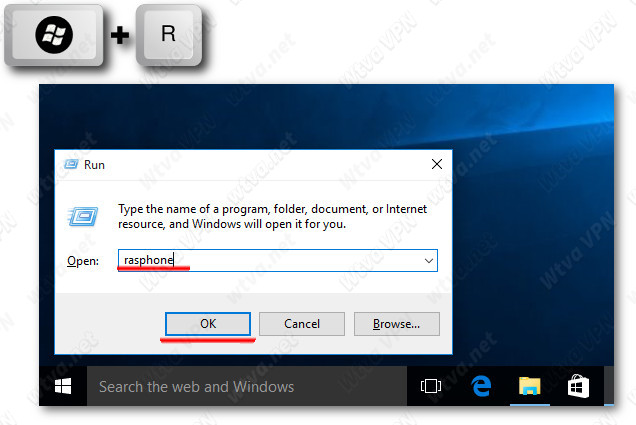
2. Click OK
Or if you already have entries you will not see this window, click
"New" instead.
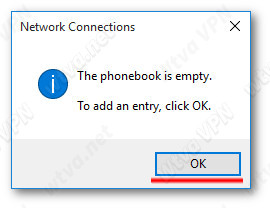
3. Select "Workplace network"
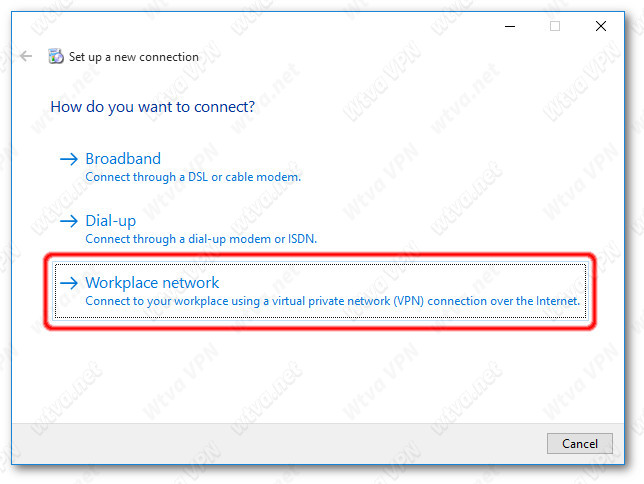
4. Fill in the following details as shown below.
Internet address:
uk.wtva.net
Destination name:
Wtva VPN PPTP
Tick the box "Remember my credentials"
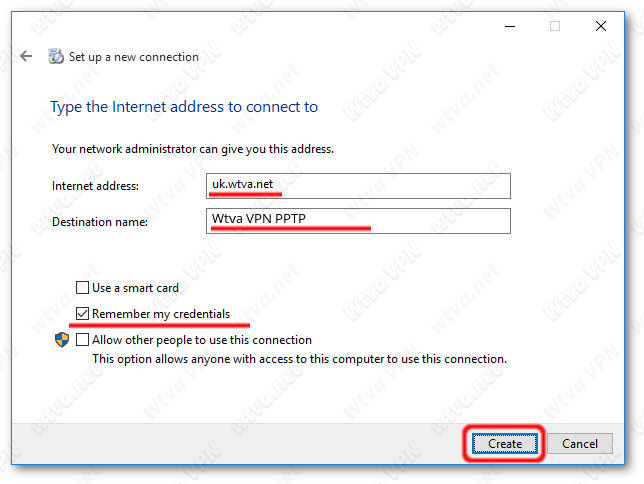
5. In the next window "Network Connections" do not click "Connect" yet - click "Properties"
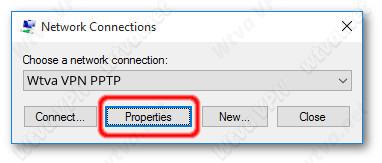
6. Select "Security" tab and change the options as shown below
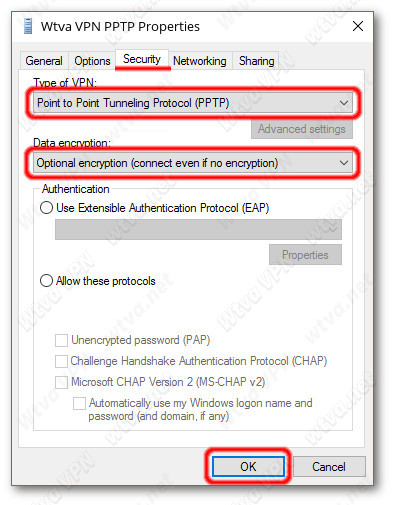
7. Back to "Network Connections" window - you can click "Connect" now
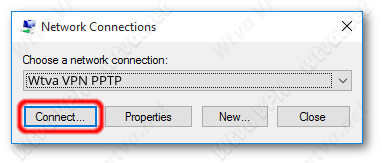
8. Enter your account details, and tick the box "Save ..."
Finally click "Connect"
And if you have entered settings and account correctly, you will be able to connect to the VPN.
How to Disconnect from or Connect to our VPN service
1. Open the Networks sidebar and click on the VPN connection:
Click/tap on the appropriate
Network icon in the systray (system tray, lower right corner of the screen)
to bring up the
Networks sidebar.
If you have an Ethernet connection (LAN) on your computer, network icon looks like a monitor with a network cable.
If you have a Wireless adapter (WiFi) it will display as a wireless signal strength icon.
2. VPN settings widow will show up.
(Or use the desktop shortcut to open VPN settings)
3. Locate the 'Wtva VPN PPTP' VPN connection and click / tap on it to reveal the "Connect
" or "Disconnect" button - depending on current status.
Now you know how to Connect and Disconnect VPN, you can start your web browser and access the Internet freely and securely through our VPN servers. Enjoy!
Problems connecting? – Try the alternative connection method below:
 United States
United States